|
When you open a PDF file from a browser,
usually the file will open within
the browser as shown above. You now
have two menus, the browser, and the
Acrobat Reader. We have dimmed everything
but the Acrobat Reader toolbar which
are the buttons we will be describing
next.
 Use
the Save icon to save a copy of the
file you are viewing to your hard
drive Use
the Save icon to save a copy of the
file you are viewing to your hard
drive
 The
printer icon is used to print the
document. The
printer icon is used to print the
document.
 Show/Hide
Navigation Pane. Use this button if
you would prefer not to see the Index
along the left-hand side. Click it
once to remove the Navigation (index),
click it again to bring it back. Show/Hide
Navigation Pane. Use this button if
you would prefer not to see the Index
along the left-hand side. Click it
once to remove the Navigation (index),
click it again to bring it back.
 Zoom In Tool - Click this tool and
you'll have a magnifying glass which
when clicked on the document will
cause it to magnify. If the document
text becomes too large you can hold
down Ctrl > Shift and click the
document again (now the tool will
show a - minus sign rather than a
plus), or use the toolbar at the bottom
of the screen
Zoom In Tool - Click this tool and
you'll have a magnifying glass which
when clicked on the document will
cause it to magnify. If the document
text becomes too large you can hold
down Ctrl > Shift and click the
document again (now the tool will
show a - minus sign rather than a
plus), or use the toolbar at the bottom
of the screen  The small arrow beside the 125% in
the example above will display a dropdown
menu of many sizes. Click the one
you prefer (usually 100%).
The small arrow beside the 125% in
the example above will display a dropdown
menu of many sizes. Click the one
you prefer (usually 100%).
 Jump back to First Page of the document.
Jump back to First Page of the document.
 Jump to Last Page of the document
Jump to Last Page of the document
 Back one page
Back one page  Forward one page (Also you can use
your Page Up and Page Down buttons
on your keyboard).
Forward one page (Also you can use
your Page Up and Page Down buttons
on your keyboard).
 Go to previous view (use this when
you have a magnification setting,
but want to switch back and forth
Go to previous view (use this when
you have a magnification setting,
but want to switch back and forth
 Go to Next view.
Go to Next view.
 Actual Size, Fit in Window and Fit
in Width. Play with these to see how
they appear on your screen.
Actual Size, Fit in Window and Fit
in Width. Play with these to see how
they appear on your screen.
 Rotate View. Handy if you want to
view a chart and its orientation is
not correct. Play with this one too.
Rotate View. Handy if you want to
view a chart and its orientation is
not correct. Play with this one too.
 Find and Find Again buttons. The Find
button can help you go directly to
specific text. Find again is not available
until you have used Find at least
once, then it will be set with whatever
text you last searched.
Find and Find Again buttons. The Find
button can help you go directly to
specific text. Find again is not available
until you have used Find at least
once, then it will be set with whatever
text you last searched.
If you open a document from your
hard drive by double-clicking the
file, rather than from your browser,
you will now see the entire Menu for
Adobe Acrobat Reader.
 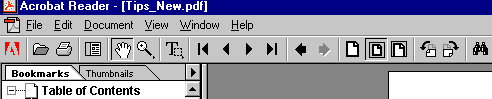
Here you'll find a few more goodies
under the File, Edit, Document, and
View Menus. Help contains a Reader
Guide which was installed at the same
time you installed the Reader itself.
In depth information about this program.
Once you open the Reader Guide, it
can be confusing how to get back to
the document you were previously viewing.
At this point you would have two open
documents, but only one will be seen
in your screen. Use the Window Menu
as show below.
You can see that there are two documents
listed, 1 Tips_New.pdf and 2 Reader.pdf
Since Reader.pdf has a check mark,
that means it is the document that
is presently being displayed. To switch
to a different document, just check
a different number, or choose the
number itself on your keyboard.
In other words, if you open this
dialog box by clicking on Window >
then hit the number 1 on your keyboard,
the document listed under #1 will
then be open as the predominant document.
There can be up to seven documents
available at one time. To view more
than one at a time, choose Cascade
or Tile from the Menu.
 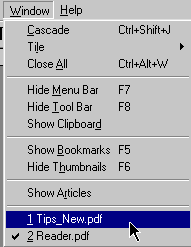
The last handy trick we'll point
out is the Retain View on Close feature,
a bookmark of sorts.
 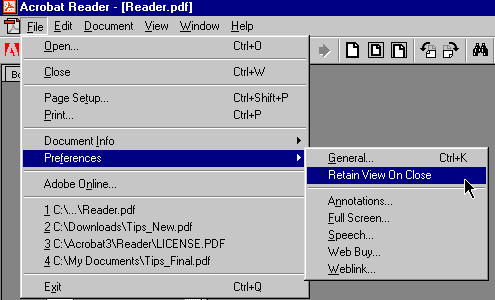
Found by clicking on File > Preferences
> Retain View on Close. This will
cause the document you are viewing
to open at the same place you left
off the last time. Neat Trick.
These instructions were in 2000,
and are somewhat out-of-date. Each
new version of Acrobat Reader is different
in one way or another, so if the exact
menu items don't match what your version
displays, don't worry. Just peek at
the menus themselves and you are sure
to find your way around.
If you get stuck, send questions
or comments to me at the address below
or check the Adobe Acrobat Reader Support site for
assistance.
|