Download
Adobe Acrobat Reader
First go to the Adobe
site to get the free program [link opens in new window], Adobe Acrobat Reader. You'll need to choose
the computer and operating system
you use using their drop down menu
(Win 98, 2000, NT, Mac, etc), your
language (i.e. English), and whatever
else they require. If you don't want
to receive extra e-mails from them
be sure to uncheck (if it is already checked, just check it again, and it removes the check). Then click the "Continue" button.
Wait while the file downloads, (it
is fairly large) and finally you should see something similar to this:
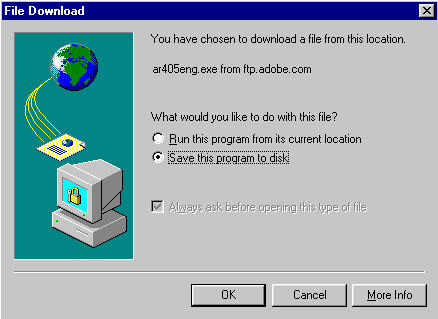
Click the OK button and next you'll
see the Save As dialog box. Now choose
where you want the file on your hard
drive. Use the little yellow folder
with the up arrow to navigate up,
or the down arrow to navigate down
your file structure. If you are unsure
what this means, keep hitting the
UP arrow until it says Desktop in
the Save In box and then click Save.
This will place the file on your desktop,
which gives you easy access to the
file when you are ready to install
it. It's also easy to remember where
you put the file.
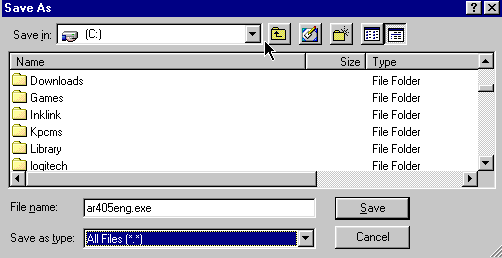
Install
Adobe Acrobat Reader
To install the Adobe Acrobat Reader
follow these steps:
1. Close all open programs,
and go to Start > Run > Browse
> then navigate to your download
location (or just close all open
programs and launch the file from
your desktop, if that is where you
put it). This file is actually a
Downloader file, which is the way
Adobe works, so if you want the
program, you must just install the
downloader, which will then fetch
the real program and install it.
2. Follow the prompts and
choose Next to continue through
the installation.
3. Choose the "Yes"
button on the Software License Agreement
screen. If you do not agree, you
cannot install the software.
4. The installer will select
a location on your hard drive automatically
and display its choice (usually
C:\Adobe) in the Destination Directory
window, or choose Browse to install
in a different directory.
When you have chosen the directory,
choose Next.
As the installation progresses, a
completion bar will show the installation
progress. You may choose to abort
the installation at any time during
this process.
5. After installation is
complete, choose the Finish button.
This will cleanup any temporary
files used for the installation.
Choose OK in the dialogue box that
follows. The installer will then
quit.
Thatís it. You have successfully
installed the Adobe Reader, and from
now on whenever you want to view a
PDF file, double-click the file and
the Reader will launch automatically.
The reader will also launch when you
open a PDF file on-line, but will
then most likely open inside your
browser window.
|